How to activate your license code
This page explains how you can activate your purchased license. To be able to use Ozeki with full functionality, you need to purchase a license, and you need to and activate it. During the purchase procedure you will receive a serial number from Ozeki in e-mail. Without activation, you can only use the software in trial mode for 7 days. (The trial mode does not require activation.)
What is product activation?
Product activation is a license verification process that some software programs require. Product activation protects the software owner from unauthorized usage of the software. Product activation gives you access to the software.
What is serial number?
Serial number is a unique identifier that is assigned to an item. Serial number can contain letters and other typographic symbols, or it can consist entirely of strings. Serial number is what you get when you purchase a license for a product.
What is activation code?
Activation code is a code composed of letters and numbers often separated to segments with hyphens. Activation code is used to gain limitation free access to a software. You get unique activation code when you activate a license.
How to activate an Ozeki software product (Clear steps)
To activate an Ozeki software product:
- Launch Ozeki
- Select the My Account icon
- Click the green button labelled Add license code
- Login or Create your Ozeki account
- Use your Ozeki account to Sign in
- Enter your serial number to Activate product
- Continue if your product activation code has been accepted
- Check your activated license
Go to My account option
To start the activation procedure, click on the "My Account" icon. If you already have an existing user, log in Sign-In window. This allows you to check your licenses. (Figure 1)
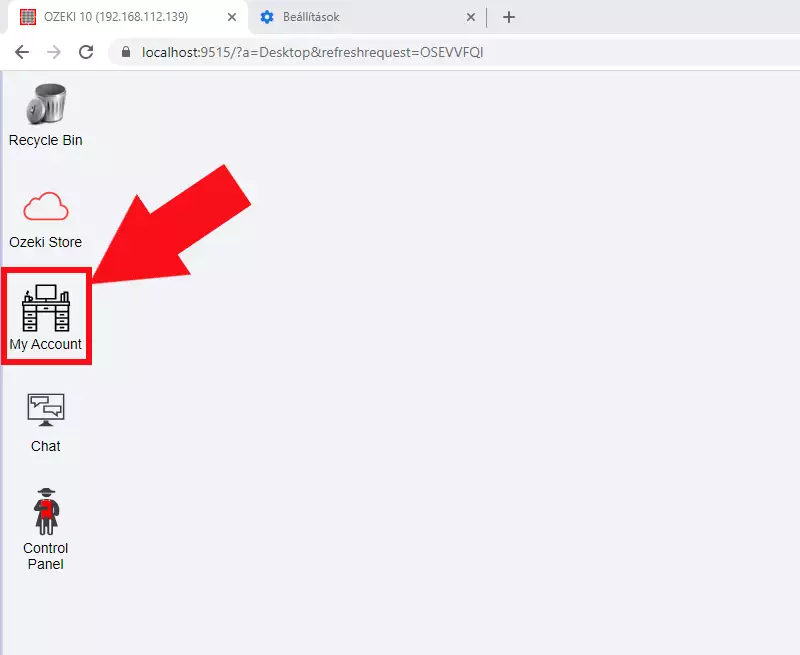
Add your license code
If you can log in into your account, select the Licenses and Subscriptions panel, then click the green "Add license code" button. This allows you to use the verification credentials (you got them from Ozeki). (Figure 2)
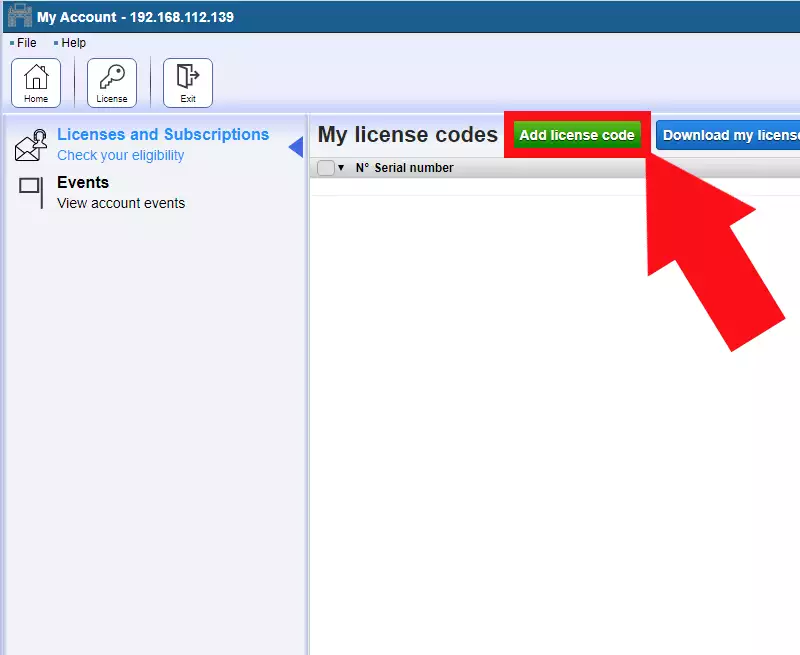
Create a new Account
If you do not have an Ozeki account yet you have to click on "Create your Ozeki account" button in the Sign-In window.
This leads you to the registration form where you can register your account in order to verify your license.
(Highlighted in Figure 3)
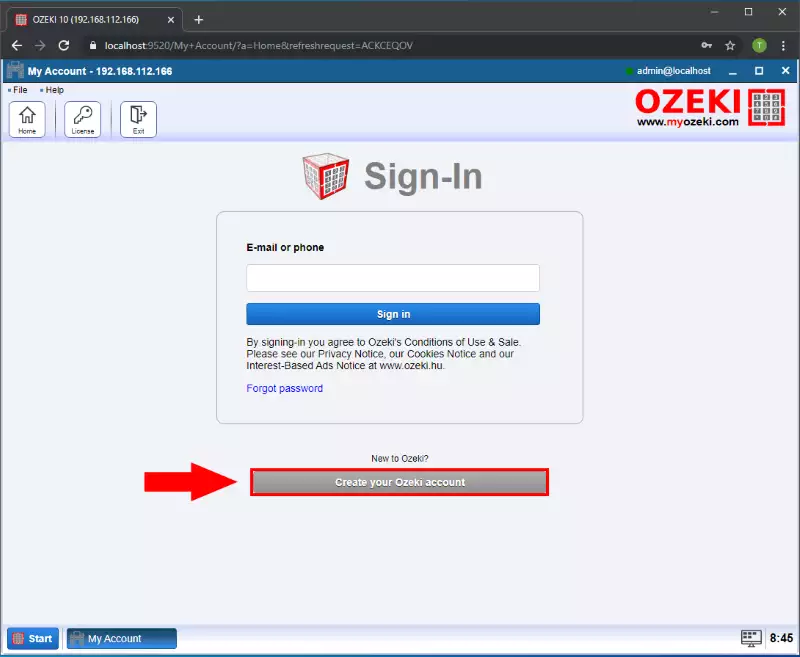
Give new user credentials
In order to register a new user, you have to enter your Name, Email address, Password and Mobile number, then click on "OK". Make sure that your password is strong enough to register and do not forget that your email address will be your login name later. Your mobile number is important because if you forget your password, you can recover it using your phone. (All highlighted in Figure 4)
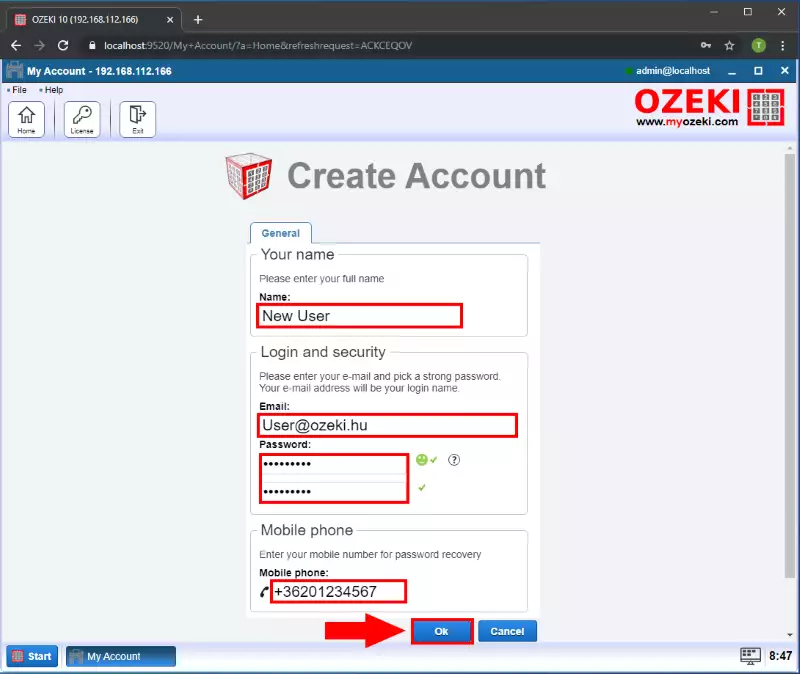
Check the registration outcome
Your new Ozeki Account is created when the Create Account window says so. Your next step is to sign in with the Sign in... link below. (Figure 5)
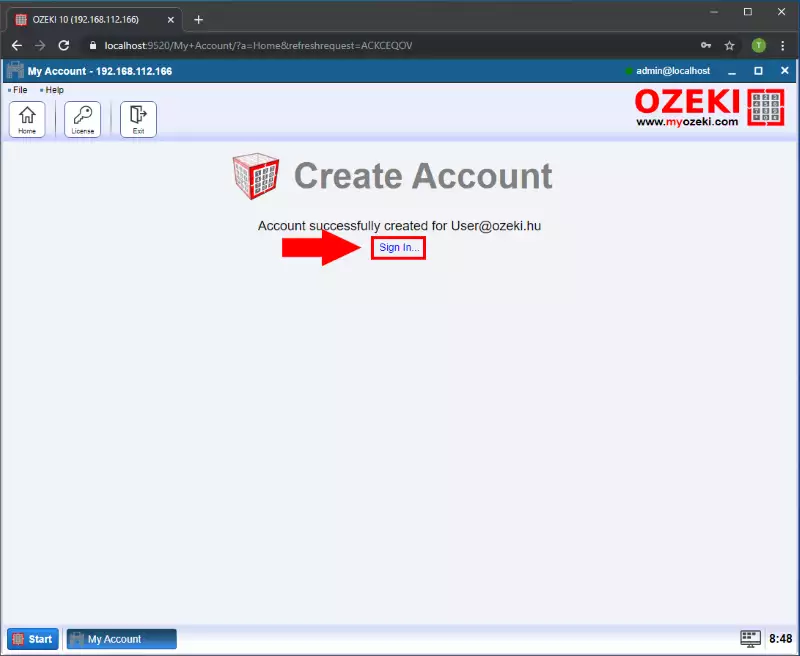
Sign in
In the E-mail or phone textbox you have to give your e-mail address or your phone number to continue the login process. You can recover your forgot password here by clicking the Forgot password option. Signing in means you agree to Ozeki's Conditions of Use & Sale. (All highlighted in Figure 6)
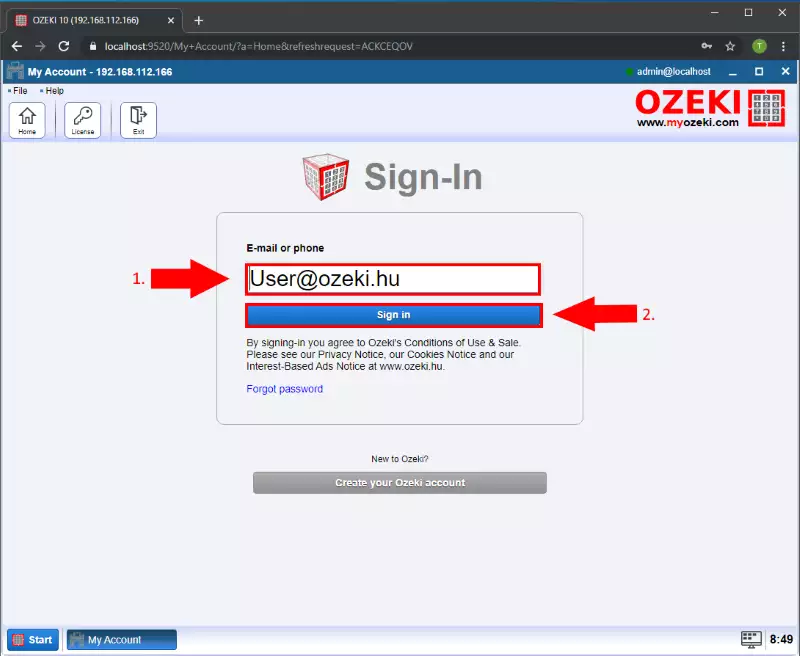
Provide your serial number
On the next page you need to provide your serial number into the Serial No.: textbox then click on the "Activate" button. (Highlighted in Figure 7)
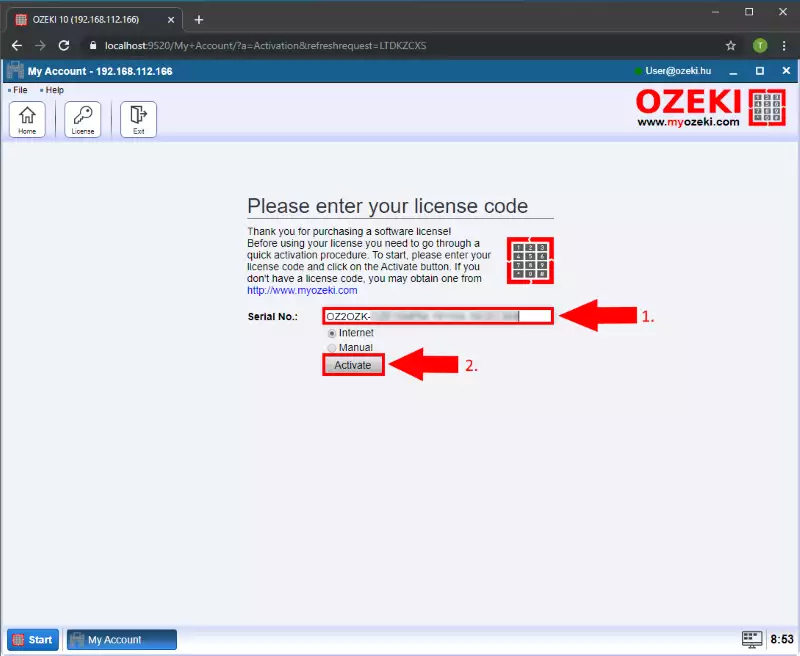
Make sure that the activation code is accepted
If you have provided your serial number correctly you will see that your activation code has been accepted and you can use the
full version of the product without limitations. By clicking the Continue button you can finish the activation procedure.
(Highlighted in Figure 8)
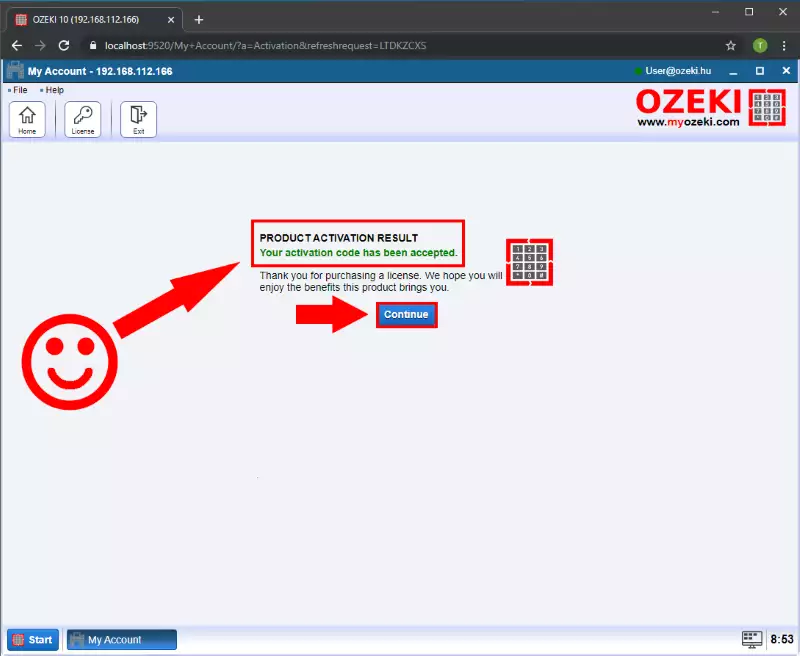
Check your licenses
In the Home page, by selecting the Licenses and Subscriptions panel, you can see your License codes. You can check the serial number, the date until the license is valid and other details by clicking the Details button. (Figure 9)
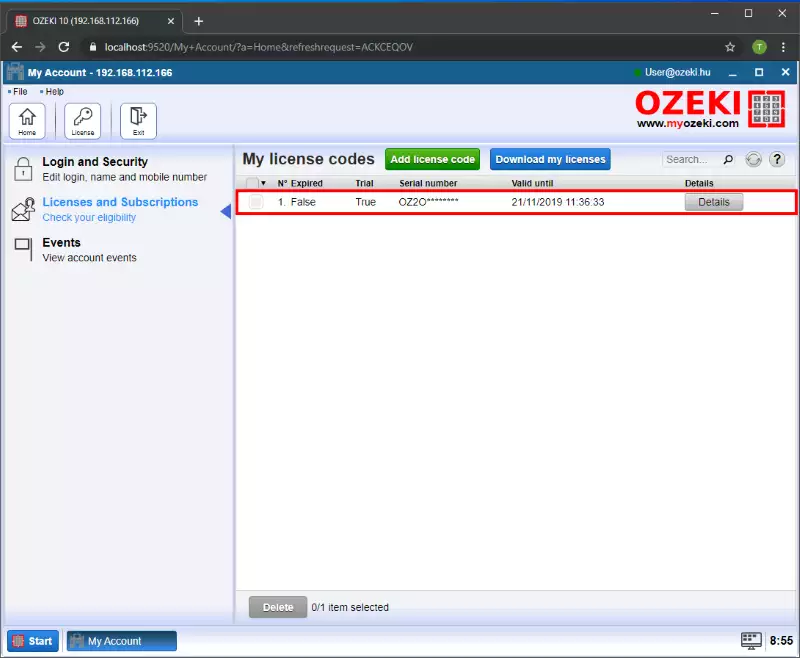
To sum it up
Now, you can pause and catch your breath. By following the above directions, you can create the solution quickly. Now you can use the activation to get access to the product you purchased. You have seen how simple it is. If you have already completed the steps, I am sure, if you let your boss know, you will be rewarded. If you would like to receive more valuable information about the advantages of other similiar solutions, please open ozeki-sms-gateway.com. I hope this document will be useful to all the readers and especially to beginners.

 Sign in
Sign in