How to use the Android SMPP gateway from Ozeki 10
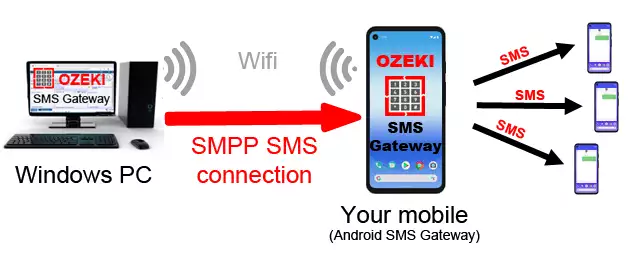
By following the step-by-step guide below you can see how simple it is to install and configure your Ozeki Android SMPP SMS Gateway as an SMS Service Provider.
Installation steps
- What you need
- Establish Internet connection
- Installation of Ozeki Android SMPP Gateway
- Connecting the Ozeki Android SMPP Gateway to a computer
- Settings in the Ozeki Android SMPP Gateway
- Logging in Ozeki 10 SMS Gateway
- Configuration in Ozeki 10 SMS Gateway
- Send test SMS message from Ozeki 10 SMS gateway
What you need
You need to connect Ozeki Android SMPP Gateway and Ozeki 10 SMS Gateway to be able to send and receive SMS messages from your system. Furthermore you will need the smarthopne on which you have installed the Ozeki HTTP SMS Gateway with an active SIM card.
- Android Mobile Phone: As the name suggests the Ozeki Android SMPP Gateway runs on mobile phones with android Operating Systems. At least the software requires Android 8.0 and as I earlier mentioned you need a SIM card too, which is used to provide connection to a GSM service provider. You can use your own SIM card or you can buy a new one directly from a GSM service provider.
- Ozeki Android SMPP Gateway Application: It works as a gateway that allows you to send SMS messages from the Ozeki 10 SMS Gateway toward the GSM network. You can download the latest version directly from Ozeki.
- Windows PC: The Ozeki 10 SMS Gateway is compatible only with Windows operation system. If you want to use it, you will need a Windows PC.
- Ozeki 10 SMS Gateway: You can connect your system to the mobile network with Ozeki 10 SMS Gateway, moreover you will be able to send and receive SMS messages. You can order it directly from Ozeki.
Establish Internet connection
You will need an active Internet connection on your Android phone. You can use WI-FI or your Mobile Internet subscription. To establish the Internet connection you have to ways:
- WI-FI: Select the Settings menu, then Wireless and networks and finally WI-FI settings. Turn on WI-FI by checking the "WI-FI" in the checklist, then select the appropriate WI-FI network from the available networks list . If necessary, enter the password, then click on the "Connect " button.
- Mobile network: If you have Mobile Internet on your smartphone do the following steps: Select the Settings menu, then Wireless and networks and finally the Mobile networks item. After this click on "Use packet data" in the checklist, with this you have enabled data access over mobile network.
Installation of Ozeki Android SMPP Gateway
The Android opertion system installs the Ozeki Android SMPP Gateway automatically on your phone right after when its downloaded. (Figure 2):
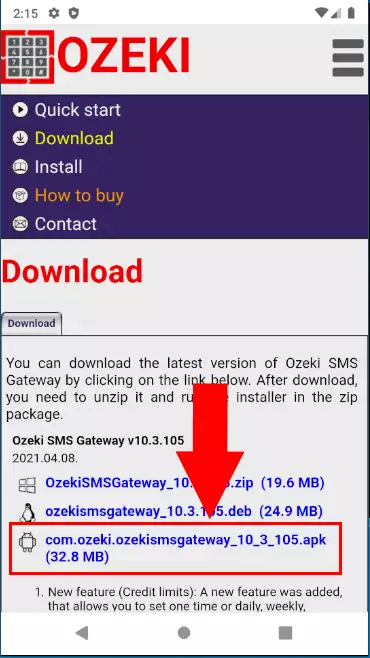
After the application is successfully installed on your phone the icon below will appear on your phone's menu (Figure 3):
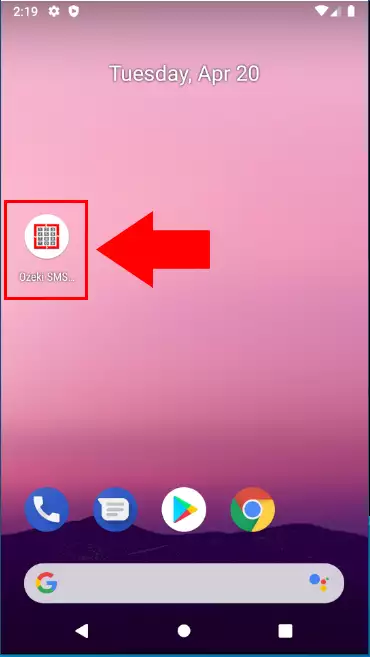
For launching the application you have to click on it's icon. Then the home screen will appear on your phone, which you can see on (Figure 4) below. When the appliaction is started you can see the ip address and port where you can find the Ozeki SMS Gateway User interface. Below it you can find the Username and password for the first login.
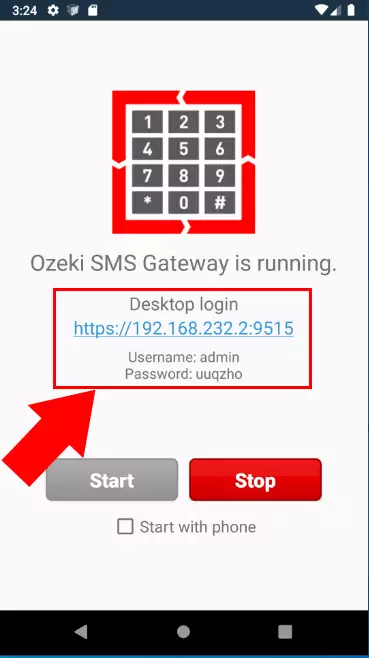
If you open the user interface in the browser you will see the Ozeki SMS Gateway login page.
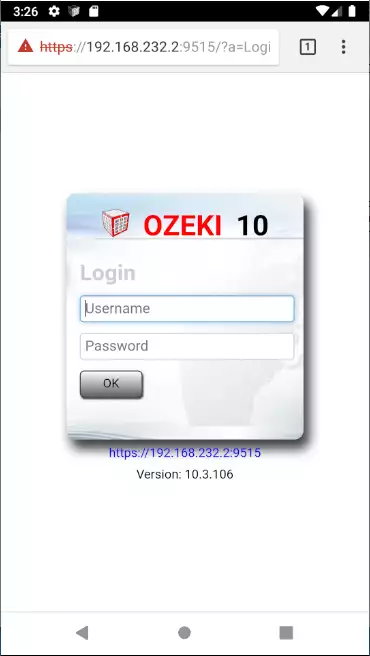
Connecting the Ozeki Android SMPP Gateway to a computer
You can connect the Ozeki Android SMPP Gateway to your computer through the Internet or over WI-FI, so there is no need for any cables to connect your PC with your phone.
Networks settings in Ozeki Android SMPP Gateway
You need to login to the Ozeki SMPP SMS gateway using a web browser as administrator. For configuration we recommend to login using the administrator account. The administrator account username is "admin", and you can find the password in the applications starter page.
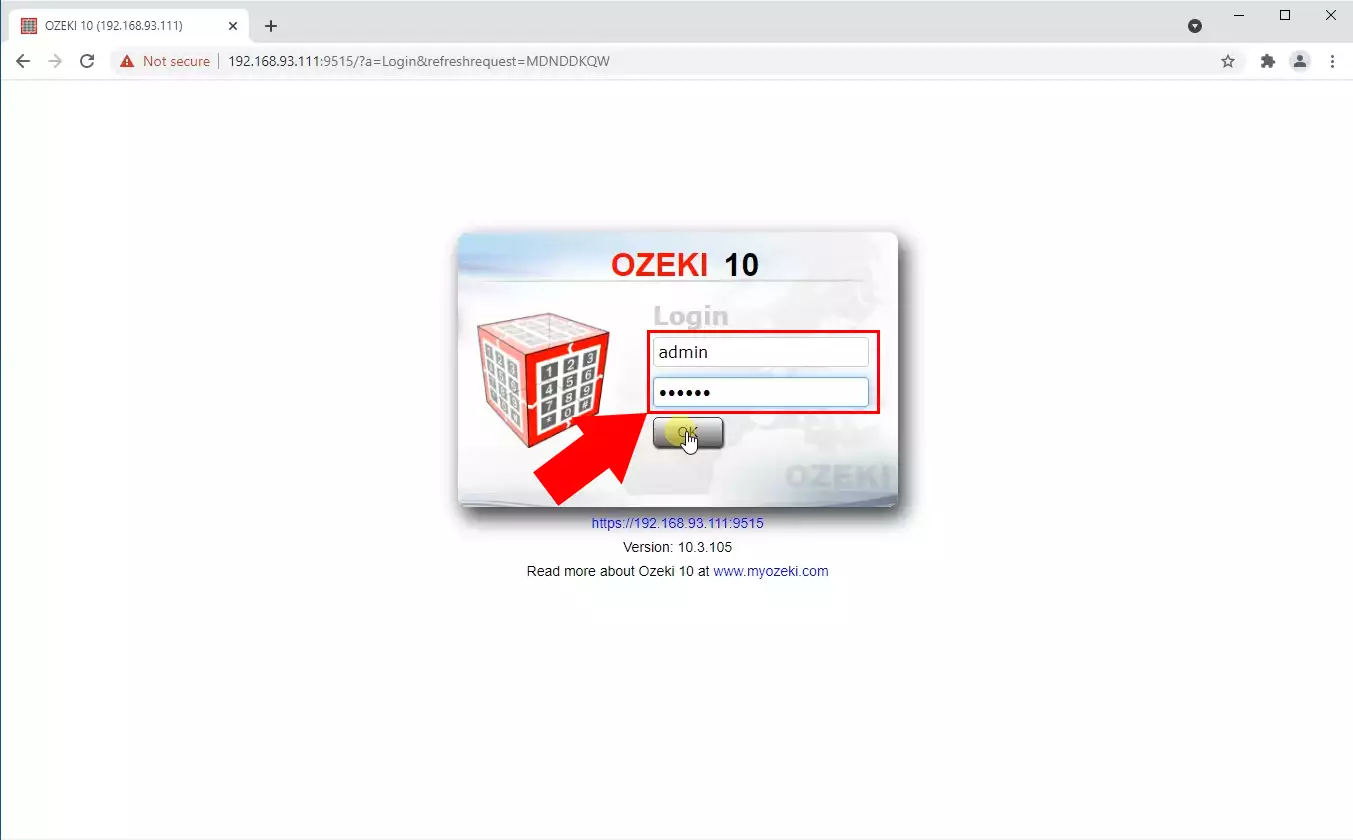
Find the SMS gateway icon on the Ozeki Desktop, and click on it. This will open the SMS gateway app.
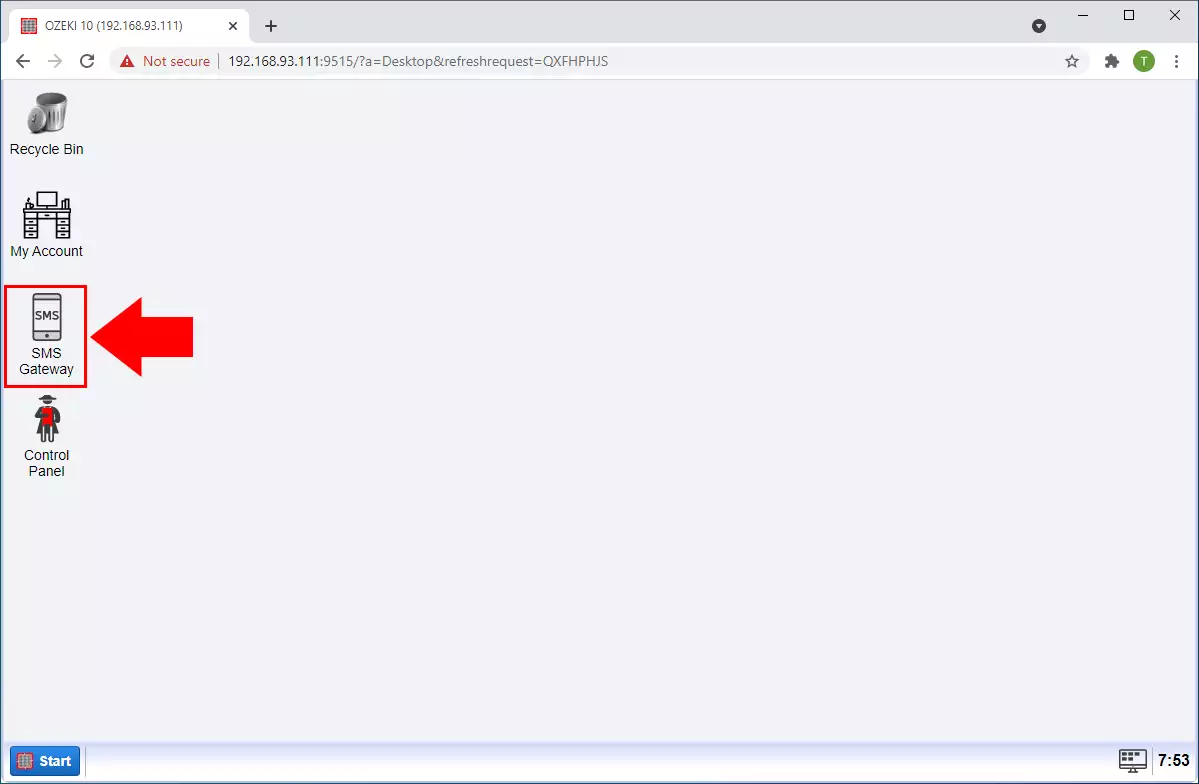
The SMS Gateway starts with an opening window as Figure 8 demonstrates it. Here there are four main panels that collect all the main features of the SMS Gateway you need to handle SMS messages.
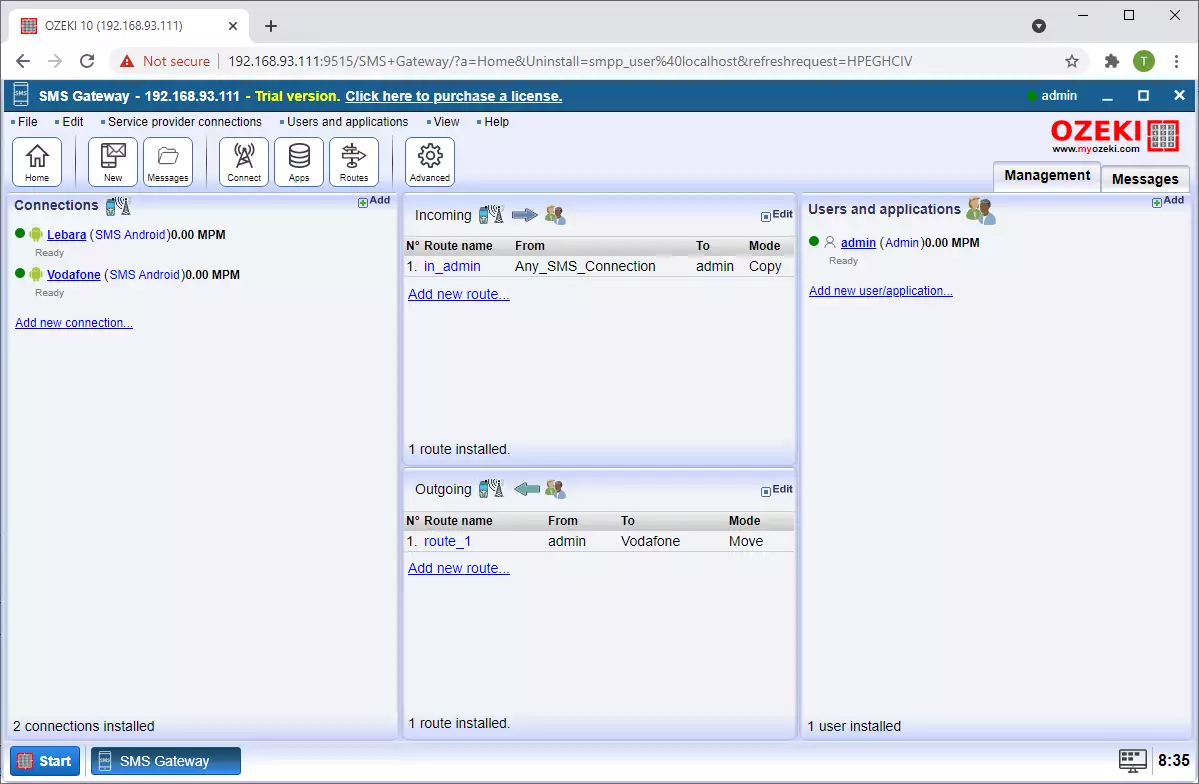
To add a new user just select the Add new user/application... or click on the APPS button on the top of the main page. Here you can create a general or a network user, select from numerous application interfaces and also you can create services that can handle the incoming messages. If you follow this guide you will create an SMPP user by selecting the SMPP user.
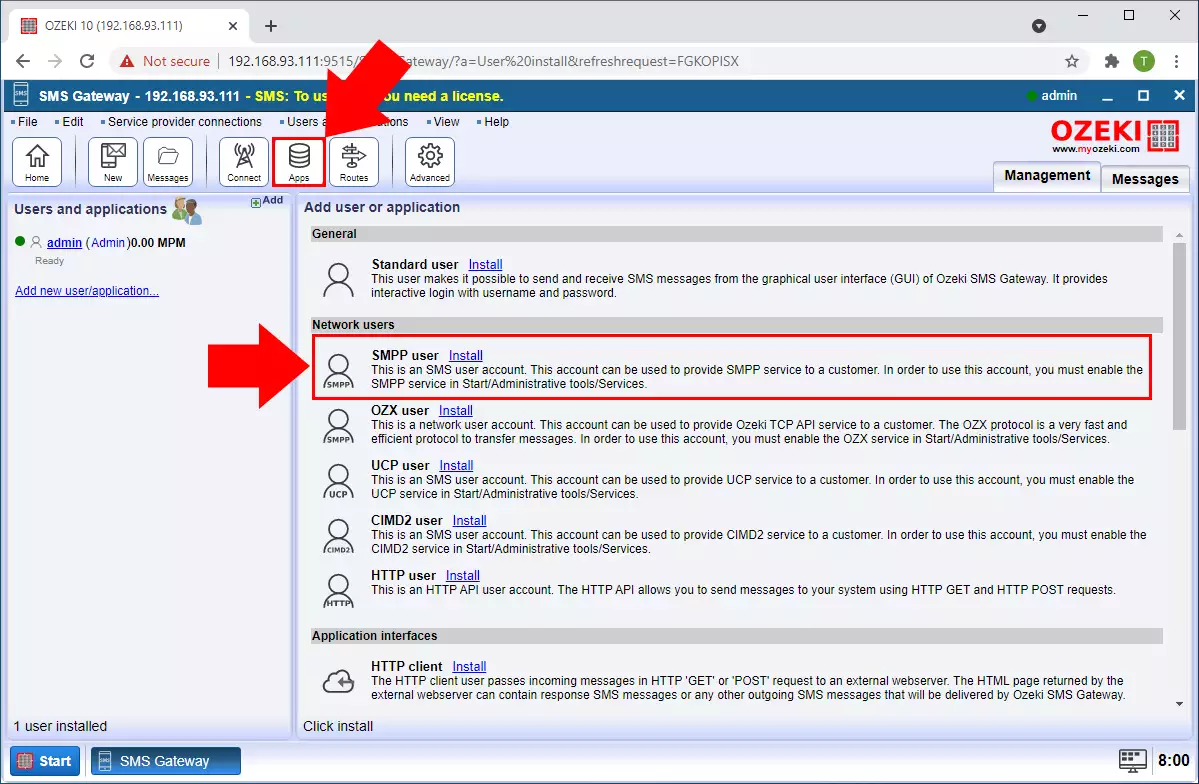
In the installation menu General panel provide the unique username and a password for your SMPP user.
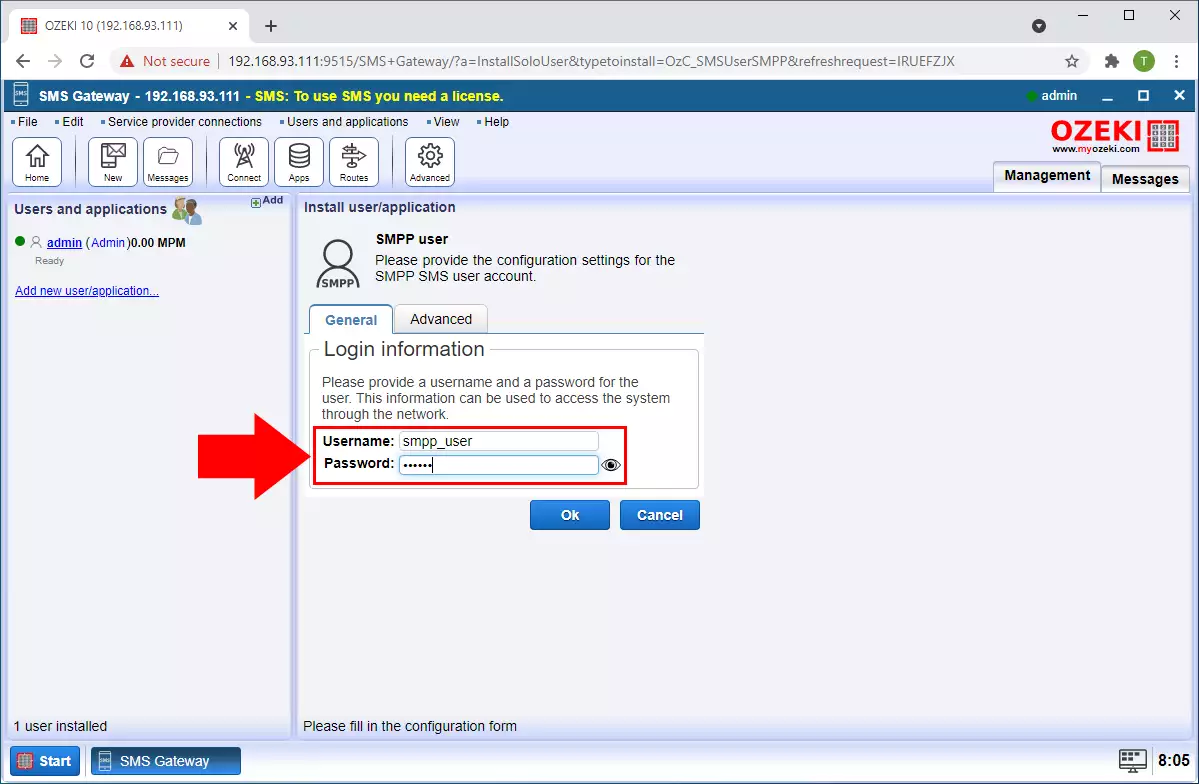
Now You need to add a routing rule by clicking Routes button from the Ozeki SMPP SMS gateway menu. Then in the Settings, for the From connection, select the SMPP user, and for the To connection, select the GSM provider connection from which you want to send the SMS.
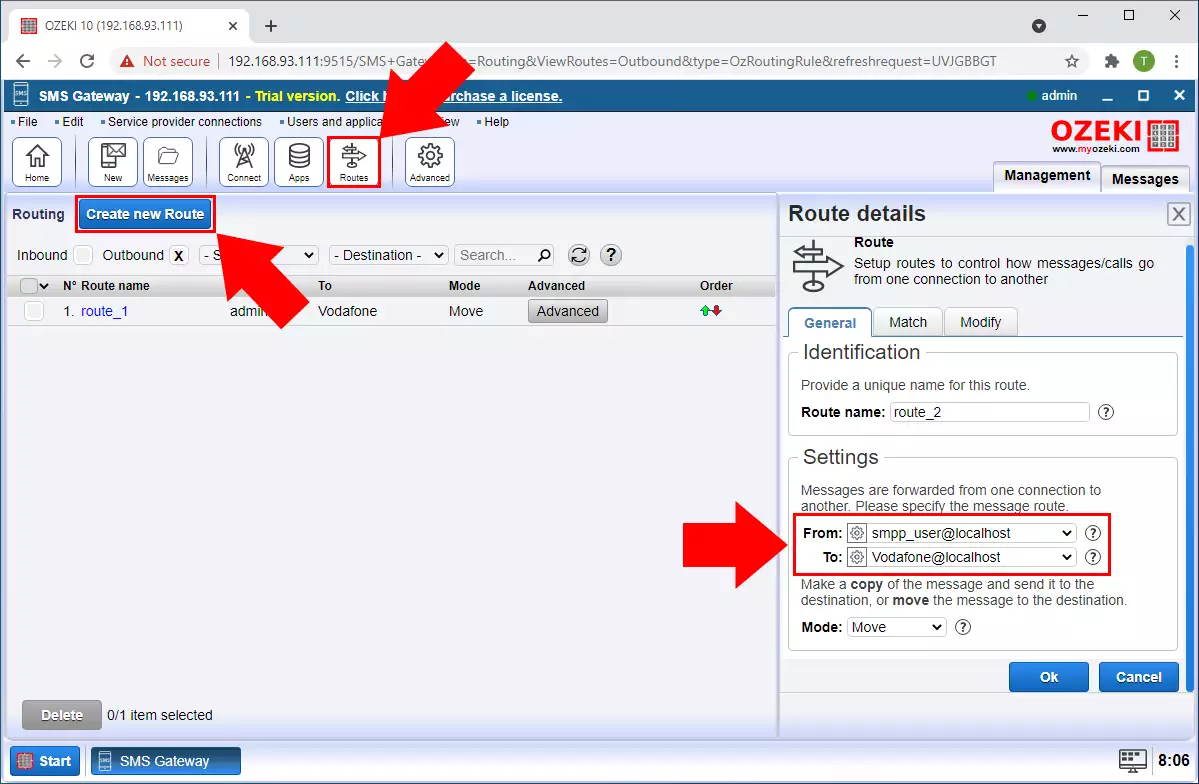
Logging in Ozeki 10 SMS Gateway
After running Ozeki 10 SMS Gateway, the next step is to login. In the login window, you need to enter your username and password (Figure 12). In case you need help for login, visit this page: Ozeki 10 SMS Gateway Quick Start Guide.
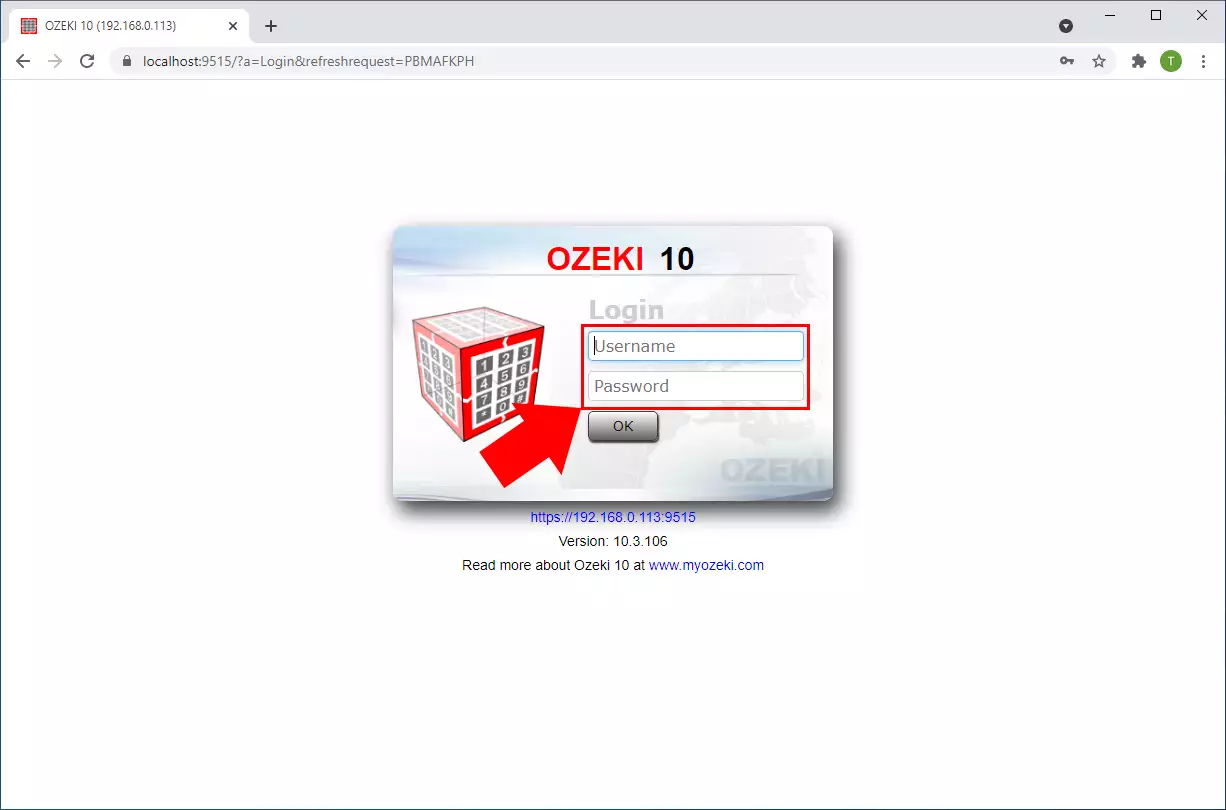
Configuration in Ozeki 10 SMS Gateway
To create a new SMPP connection after login, you need to click on the 'Add new connection' link in the management console of the Ozeki 10 SMS Gateway app. This will bring up a list of available protocols. You will have to select SMPP client from the list. Select the 'SMPP Client Connection' from the list and click on install next to it.
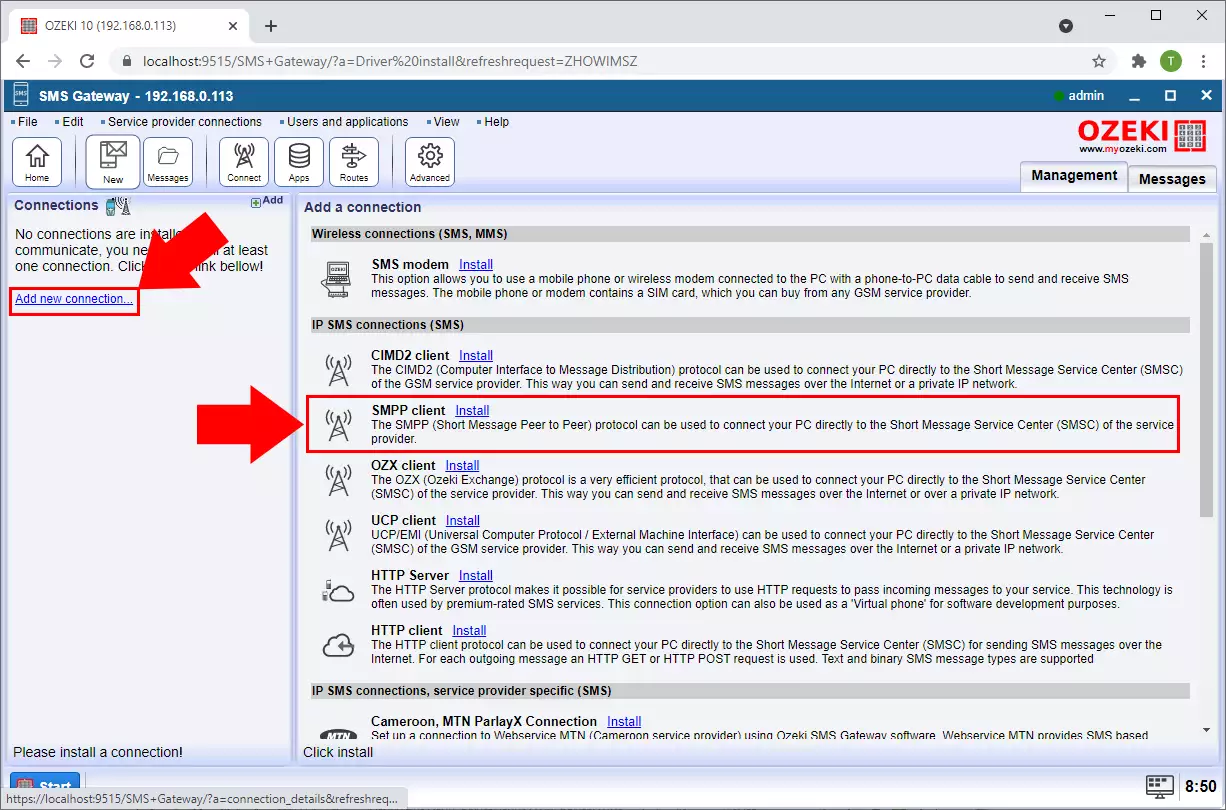
In order to configure your SMPP connection, you need to provide the host name and port number of the Android SMPP gateway, your SMPP credentials and your must specify telephone number associated with this connection. There could be more than one phone numbers associated with this connection. In this case provide the first one and check the overridable checkbox. If this checkbox is checked, you will be able to use all phone numbers as sender IDs.
SMPP connection configuration steps:- Select the General tab on the SMPP connection form
- Give a name to this SMPP connection
- Enter the SMPP hostname
- Enter the SMPP port number
- Provide your SMPP username
- Enter your password
- Assign a telephone number to this SMPP connection
- Click OK
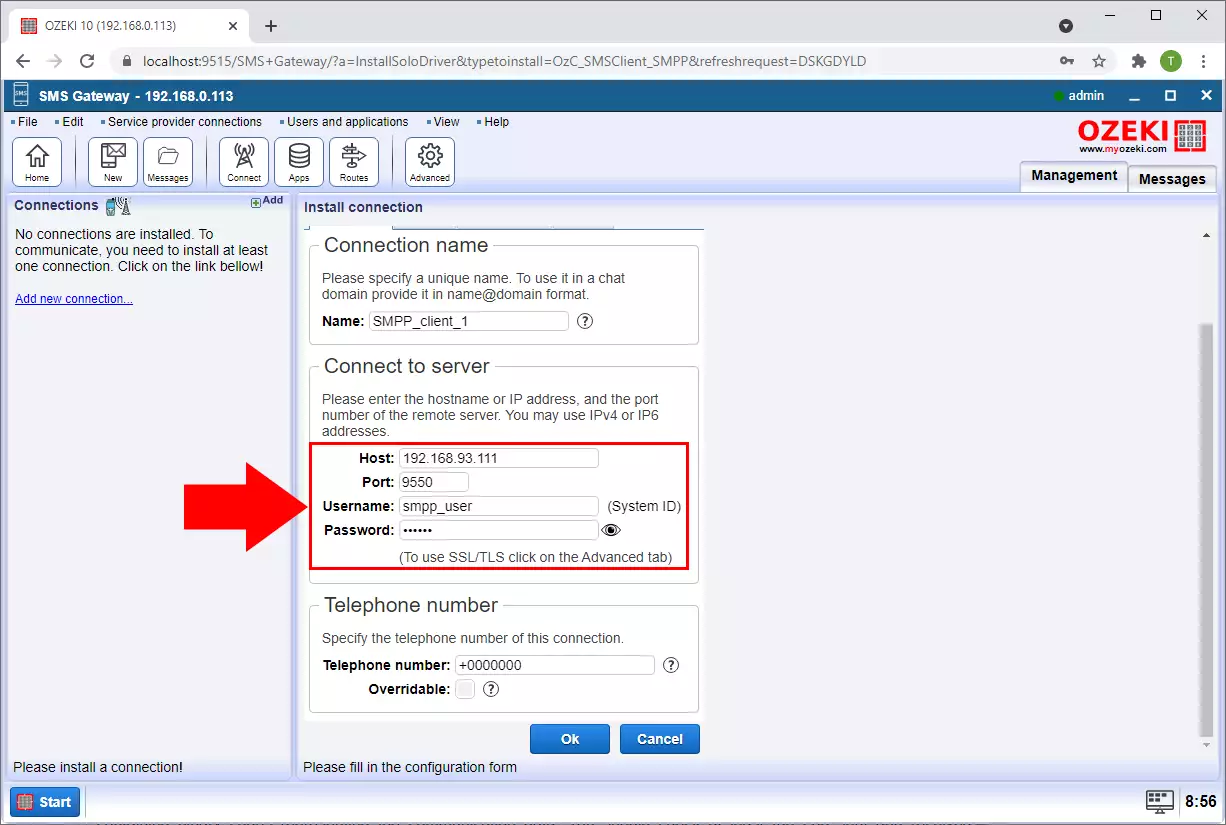
To configure logging, click the Advenced tab in the Configuration panel. The tab has a Logging. Here, you can choose whether to make the program write log entries about sent and received messages in human readable format and/or log low level communication.
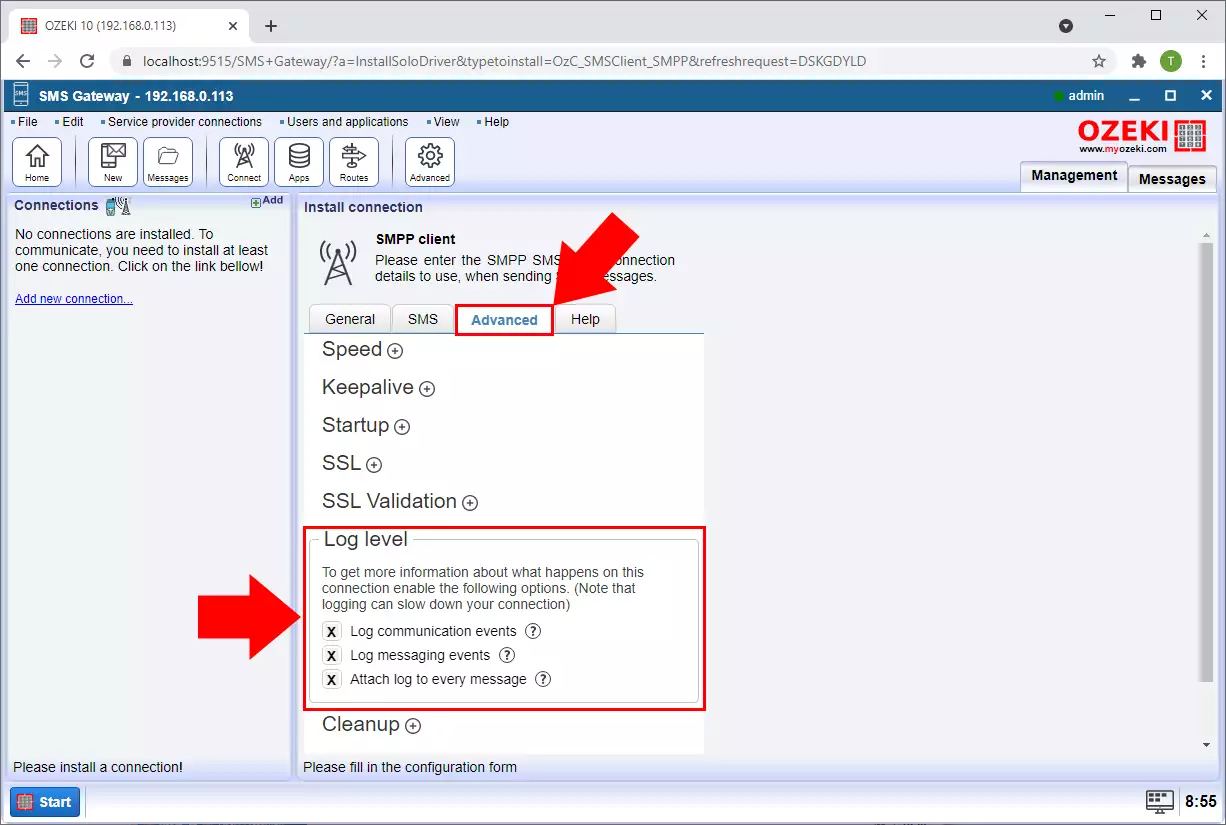
After you are finished with the configuration click on "OK" button. Once the SMPP connection is configured, you should check the SMPP connection log to see if the system connected properly to your SMS service provider. If the system connected properly you will see the "Connection online" log entry.
How to view the SMPP connection log:- Open the SMPP connection's details page
- Click on the Events tab
- Click on the eye icon next to the Events title
- Copy the file name next to the Events title
- Open notepad
- Paste the filename into the File/Open dialog in notepad
- Click OK to open the SMPP log file
- Use F3 to find the date you are interested in
- Search for "ERRO" to find errors in the log
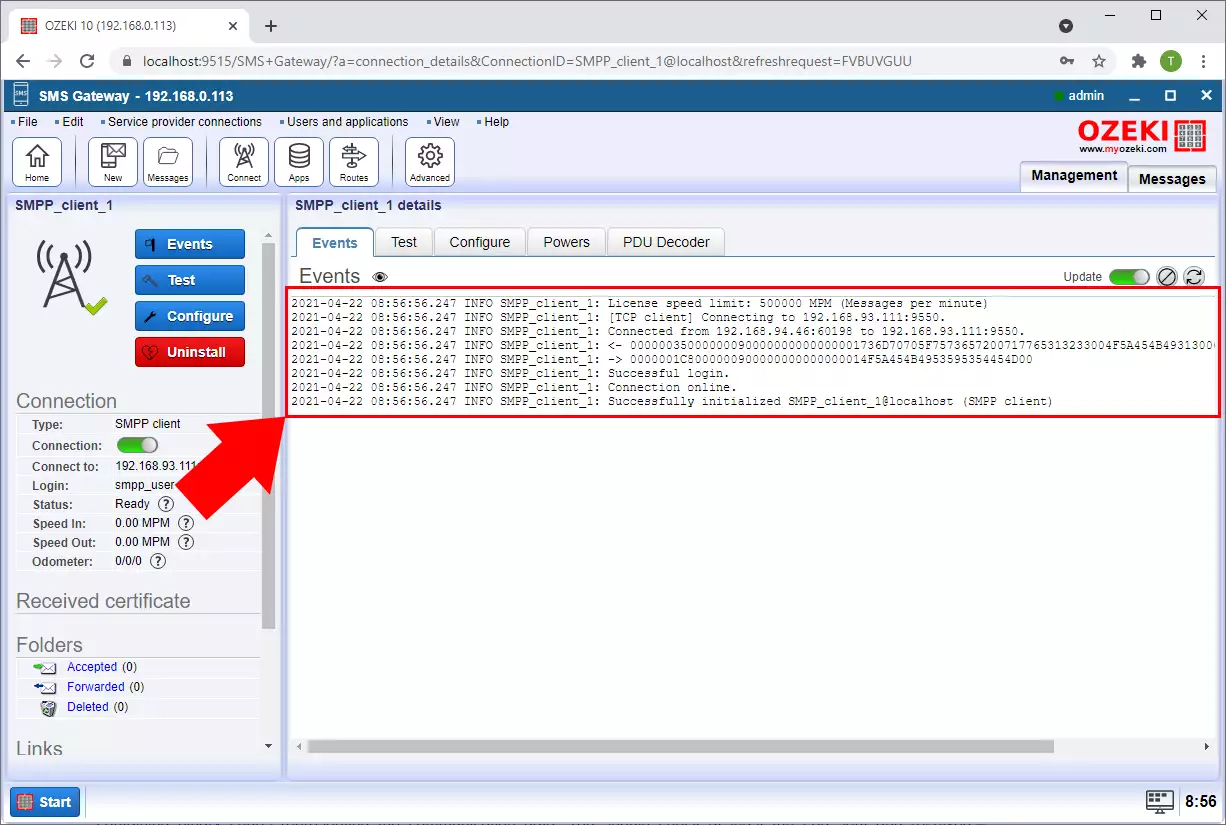
Send test SMS message from Ozeki 10 SMS gateway
Once your connection is connected, you can check to see if it is ready to deliver SMS messages by sending a test SMS. To send a test SMS message, you need to open the Test tab, and you need to enter the phone number and message text. It is recommended to provide the phone number in international format. This means the phone number should start with a plus sign followed by a country code. If your local phone number starts with a 0, it is likely that you will need to drop the 0 prefix. For example if your UK phone number 07958663698, you would send the test SMS to +447958663698.
How to send a test SMPP message:- Navigate to the SMPP connection's details page
- Select the Test tab
- Enter the recipient phone number
- Make sure the phone number is in international format
- Enter the message text
- Make sure the message text is less than 160 characters
- Click on the Send button
- Check the SMPP logs
You might ask why should the message text be less than 160 characters. This is because GSM system was designed to send 160 character long text messages. If a message is longer, it will be split into multiple message segments, and will be delivered in more than one SMS message.
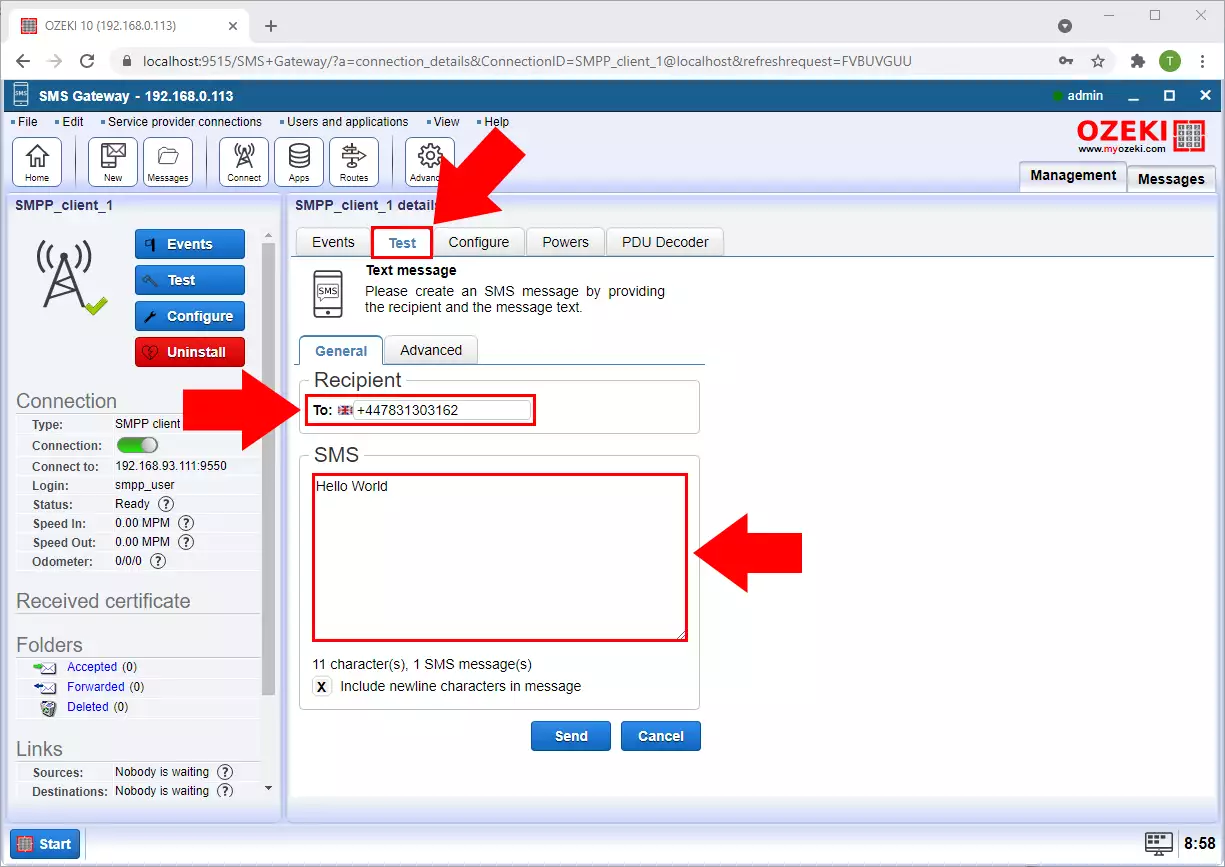
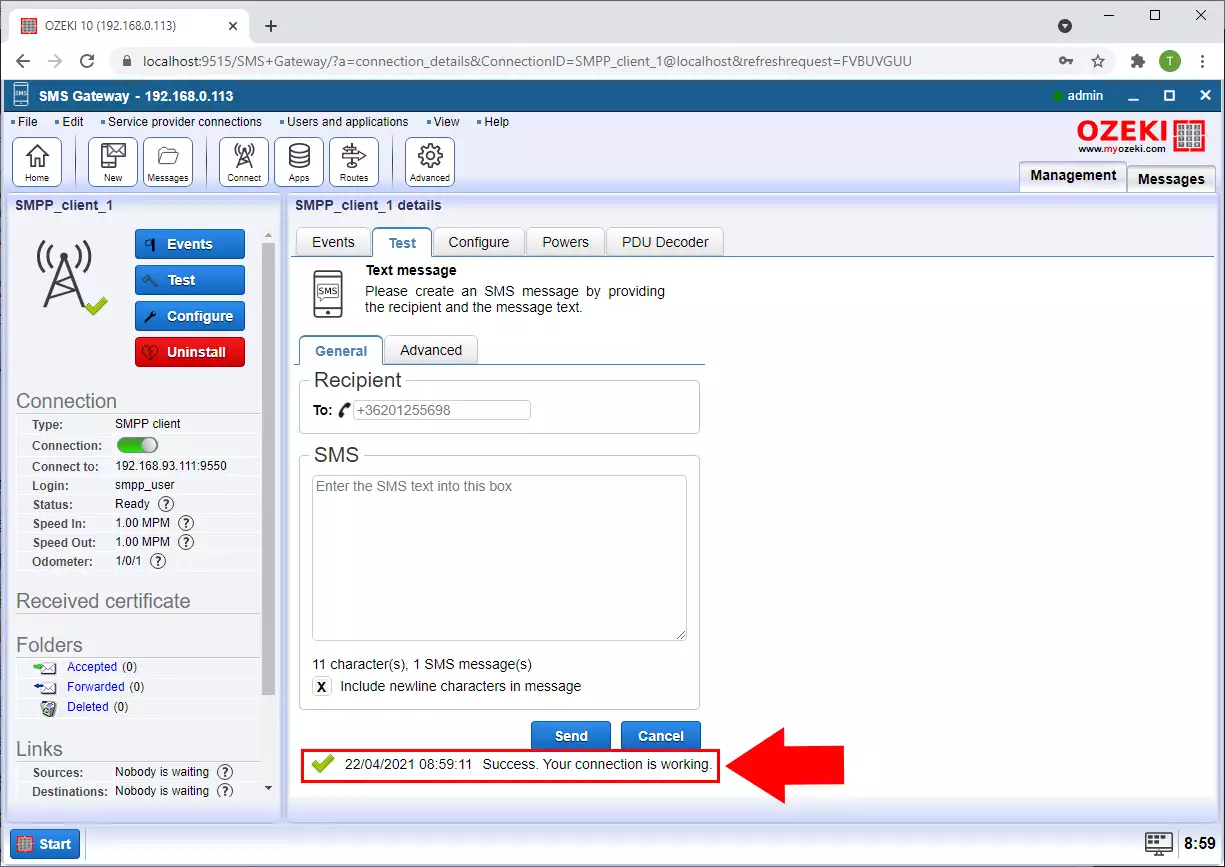
Now you are able to send bulk SMS messages from your Android mobile phone. For more information about sending new messages, please visit Ozeki 10 SMS Gateway Quick Start Quide.
Conclusion
This guide above shows how to setup Ozeki Android SMPP Gateway for Ozeki 10 SMS Gateway. If you follow these steps you will be able to establish connection between the GSM network and the IP network quickly and easily.
If you have any questions or need assistance, please contact us at info@ozekisms.com
