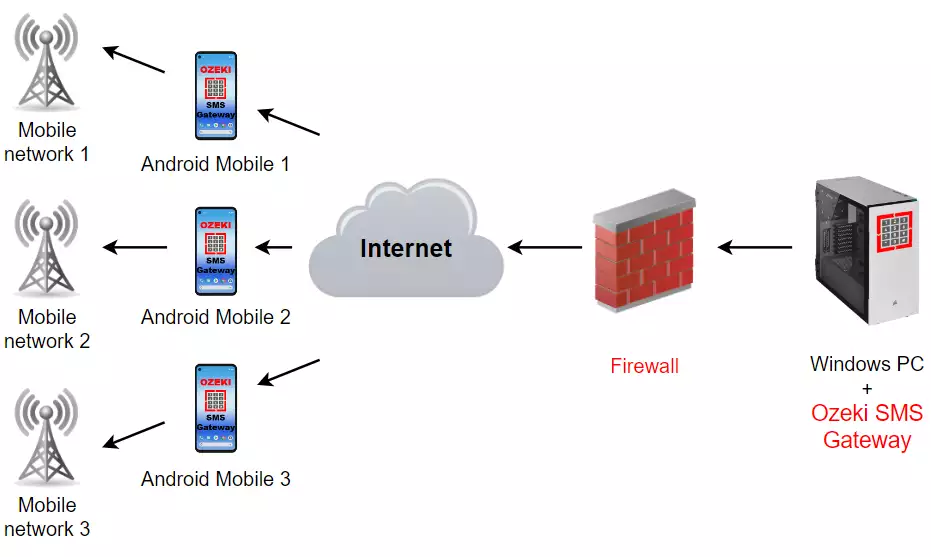Installation
This guide provides detailed installation instructions and background information for setting up your Android mobile phone as an SMS Gateway. By performing this setup, you will be able to access the mobile network from your Windows or Linux PC to send and receive SMS text messages to mobile devices. This will enable you to create automated SMS notification or SMS information retrieval services. SMS notifications services can make your business procedures more efficient. To setup your system and to send your first SMS from your PC will not take more than 10 minutes of your time.
System requirements
To get started, you need a suitable android mobile phone. We recommend you to get a good phone. A Samsung Galaxy S series device would be a good choice. Although the solution will work on lower-end devices, a good phone will definitely give you better performance, a more reliable system and a significantly better user experience. We have put together the minimum hardware requirements for this solution to work:
| CPU | 4 Cores 2.0 GHz or higher |
| Memory | 4GB or higher |
| Storage | 32 Mb or higher |
| Android version | Android 9 or higher |
| Permissions | Make and manage phone call, Send and receive SMS, Access photo and media on device, Access to manage all files |
| Network connectivity | WIFI or Ethernet |
Supported Android mobile phones
The Ozeki Android SMS Client runs on the devices from various manufacturers. At Ozeki we prefer Samsung Galaxy S series mobile phones. We use these Samsung Galaxy S series phones for testing and production purposes. Samsung Galaxy S9,S10,S20,S21,S22 and future generations are excellent choices. These high end Samsung devices are reliable and perform well. Of course you can use models from other manufacturers. The following list contains the manufacturers we also recommend:
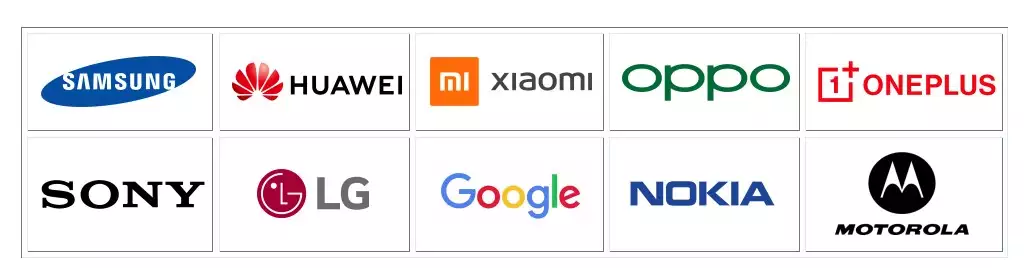
Use a dedicated phone
We recommend you to use a dedicated Android phone as your SMS Gateway. We don't recommend you to use your primary mobile for this purpose, because the Ozeki SMS software you install on your android phone will take over the default SMS functionality and will forward all incoming SMS to your windows PC.
Converting your android phone into an SMS modem
By installing the Ozeki SMS software on your android mobile, you will effectively turn it into an SMS modem. After this you will be able to send and receive text messages from your Windows or Linux PC through this phone. Before you worry that this will ruin your phone, I would like to assure you that this process is reversible. You can uninstall the Ozeki SMS Android App to regain the original SMS functionality, or you can restore the original SMS functionality without uninstallation by configuring the default sms handler back to the default android SMS app.
If you have been working with SMS for a long time, you know what an SMS modem is. An SMS modem was a hardware device you could attach to your computer through a data cable. An SMS modem was a simplified mobile phone that was designed to provide SMS functionality for computers. It had an antenna and connected to the mobile network wirelessly. You had to put a SIM card into the SMS modem to operate. The SMS modem allowed your computer to send and receive SMS messages. Nowadays SMS modems are hard to find. It is much easier to use an Android mobile for the same purpose. By installing the Ozeki Android SMS software to your Android mobile, you effectively turn it into an SMS modem. The only difference will be that you will connect to the Android mobile phone through wifi instead of a data cable.
Once you turn your mobile phone into an SMS modem by installing the Ozeki Android SMS software on it, you can use it for both sending and receiving SMS messages from your PC the same way as you would use an SMS modem. With your Android phone you will be able to send and receive standard short SMS messages and multipart SMS messages.
Installation steps
To turn your android mobile phone into an SMS modem and connect it to your PC, you need to perform the following installation steps
- Download the Ozeki Android SMS app to your mobile
- Install the Ozeki Android SMS app to your mobile
- Grant privileges to the Ozeki Android SMS app
- Make the Ozeki Android SMS app the default SMS handler
- Install Ozeki SMS Gateway on your Windows (or Linux) PC
- Configure the Android SMS link(s) in your Ozeki SMS Gateway on your Windows PC
- Test SMS sending and receiving functionality on your Windows PC
Single SIM vs Dual SIM
One of the biggest advantages of using an Android phone as a GSM modem, is that you get better performance, and if you have a Dual SIM android phone, you can use multiple phone numbers. The Ozeki Android SMS App supports the use of both single sim and dual sim Android phones. If you use a dual sim Android mobile, both SIM cards will be available on your PC. This will allow you to use the two phone numbers associated with the SIM cards as the Sender ID for SMS. If you would like to take advantage of a dual SIM android mobile, you will need to setup two connections on your windows PC. After creating this configuration, you will be able to select which sim card is used to send out your SMS messages. Incoming SMS messages will come in on both SIM cards. The incoming SMS will come in on your PC through the connection associated with the SIM card.
Network connectivity
To take a look at your setup from a network administrators point of view check out the following diagram:
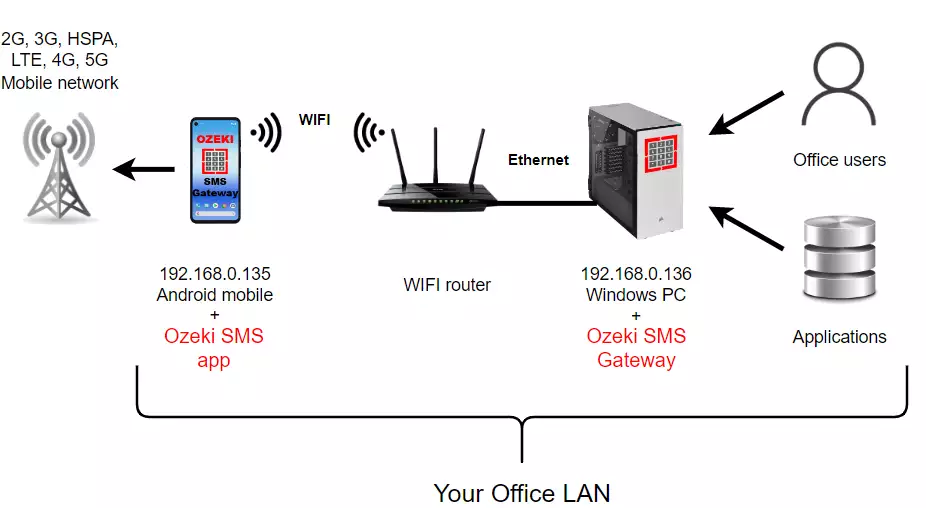
As you can see on the diagramm, the android mobile phone connects to the mobile network wirelessly and uses this wireless connection to send and receive the SMS messages. This connection can be 2G,3G,HSPA,LTE or 5G. The android phone also connects to your office network (Office LAN) through wifi. We can say that the Android phone is an SMS gateway that routes SMS traffic between the mobile network and the office LAN.
In order to be able to send SMS, your windows computer needs to be able to connect to your Android phone through the network. This can be achieved if the windows computer is connected to the same office network, where the android phone is attached to. Your windows computer can be connected to the Office network through Wifi, or through an Ethernet cable. The only important thing is that it must be able to access the Android phone through a TCP/IP link.
To give some advanced background information: the Ozeki SMS software on your Android phone is actually a TCP/IP server and the Ozeki SMS Gateway running on your Windows computer is actually a TCP/IP client. In other words the Ozeki SMS software on your Android phone is a TCP listener, that listens on a TCP/IP port and provides "server service". The Ozeki SMS Gateway on your windows will initiate a connection to this "server service" and will send and receive SMS messages through this connection.
Firewalls and NAT
For security considerations some organizations prefer to put the Android phone outside of their network. This is possible, because the Android phone acts as a TCP server, and the Windows PC can connect to it through a firewall. Most firewalls support network address translation (NAT) by default, so in most cases no explicit firewall configurations are necessary. The following diagram shows you such a setup.
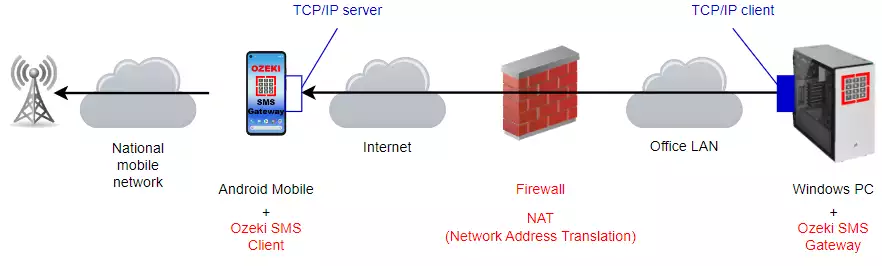
Connecting multiple mobile phones
A windows computer can connect to multiple mobile phones. This setup has several advantages: you get many phone numbers that can be used for sender ID. You may also access different mobile networks by using multiple android mobile phones. If you put these Android mobile phones in different countries you can use a central SMS gateway and be able to send local SMS messages into each country. This configuration is easier to setup than explained.