How to send SMS message scheduled with calendar
With the Ozeki SMS Gateway, you can easily schedule and send SMS messages through your Android device. This guide will walk you through the steps to effectively use this software for everyday communication. Whether you're managing business notifications or personal reminders, Ozeki SMS Gateway offers a seamless and reliable solution to ensure your messages are delivered on time.
What is Ozeki SMS Gateway?
Ozeki SMS Gateway is an SMS sending software that allows you to schedule and send SMS messages through your Android mobile phone. The messages are sent from your computer using the Ozeki SMS Gateway, which communicates with your mobile device.
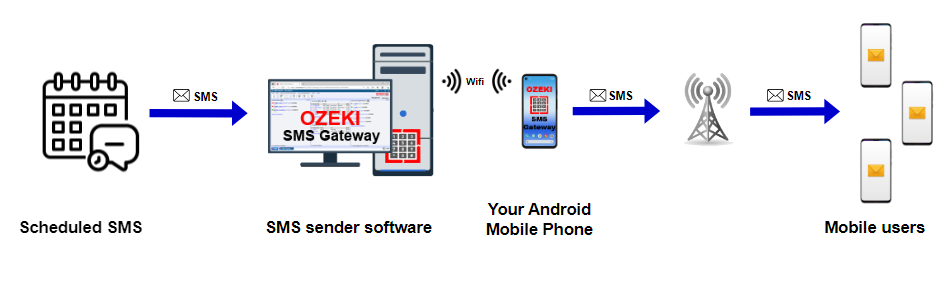
How to Schedule SMS Messages Using Ozeki SMS Gateway (Quick Steps)
To schedule SMS messages using Ozeki SMS Gateway:- Download Ozeki SMS Gateway
- Install Ozeki SMS Gateway
- Connect Your Android Phone
- Open SMS Gateway
- Compose a Message
- Set the Date and Time for Sending
- Review Message Details
- Send the Message
How to Use Ozeki SMS Gateway for Scheduling and Sending SMS Messages
In this video, we demonstrate how to use the Ozeki SMS Gateway to schedule and send SMS messages. You'll learn how to set up the software, connect your Android phone, and send messages efficiently. We will guide you through each step of the process, from downloading and installing the Ozeki SMS Gateway to composing your message and scheduling it for future delivery. Additionally, we'll cover tips on managing your messages and ensuring they are sent on time. By the end of this video, you'll be equipped with all the knowledge you need to effectively use the Ozeki SMS Gateway for all your messaging needs.
The process flow for sending scheduled SMS messages using the Ozeki SMS Gateway is illustrated by the sequence of actions. The SMS is first sent from the sender software, then it passes through the Ozeki SMS Gateway, continues to your Android mobile phone, and finally reaches the intended mobile users.
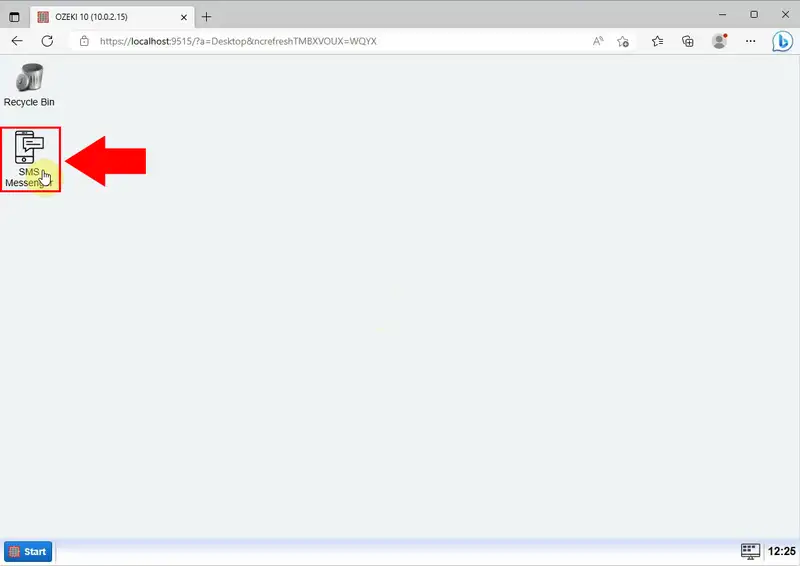
In the SMS Messenger application, start the process by navigating to the New button and selecting Events to start composing your SMS message. Enter the recipient's number and type your message in the provided field. Here, you can also schedule the SMS by selecting Send on date from the drop-down menu and setting the desired date and time.
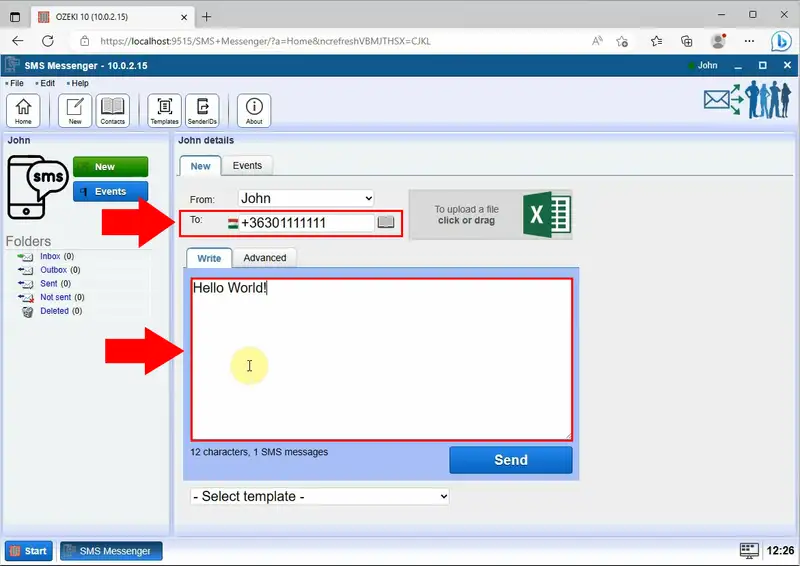
After composing your message and scheduling it, you can view it under the Outbox section. If the message is postponed, it will appear in the Postponed tab, indicating it has not yet been submitted.
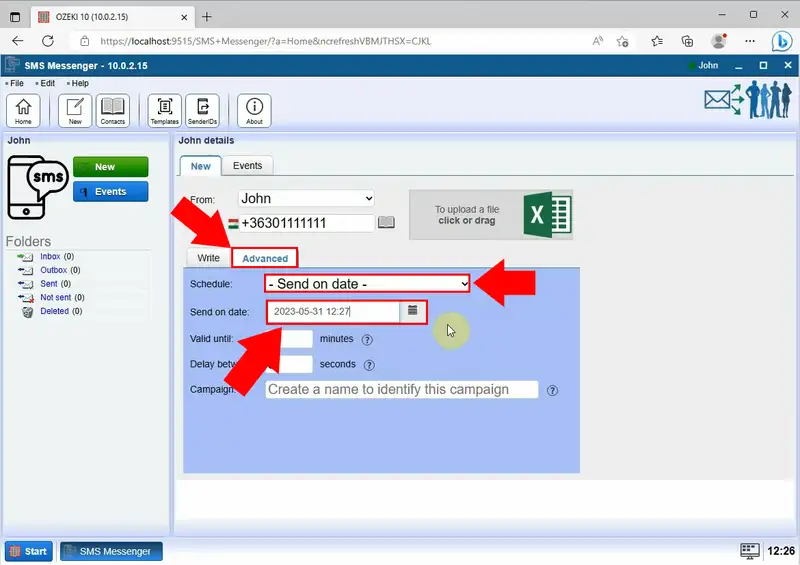
Once the scheduled time arrives, the SMS will move to the Sent folder, showing the message's status as 'Submitted' and indicating successful delivery.
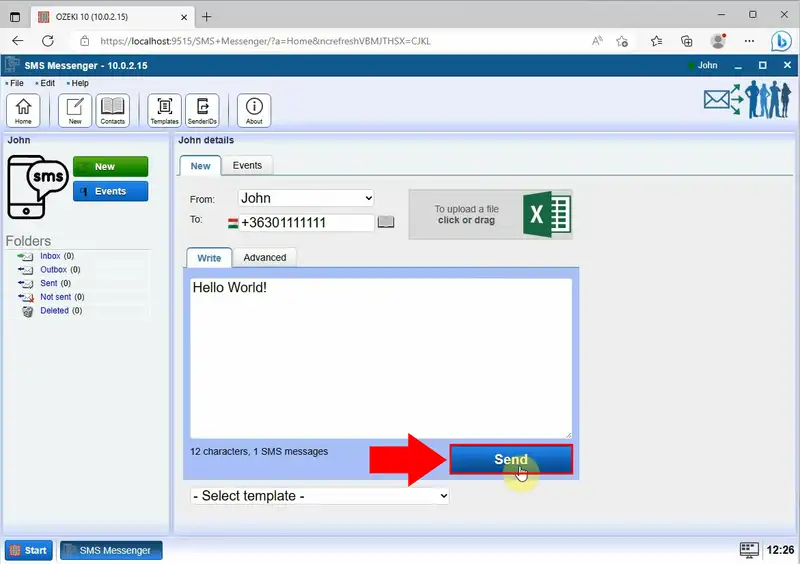
The 'Advanced' options available when scheduling an SMS message in the Ozeki SMS Gateway provide a range of customizable settings. You can specify the exact date and time for the message to be sent, set the validity period of the message in minutes, and determine any delay before the message is dispatched.
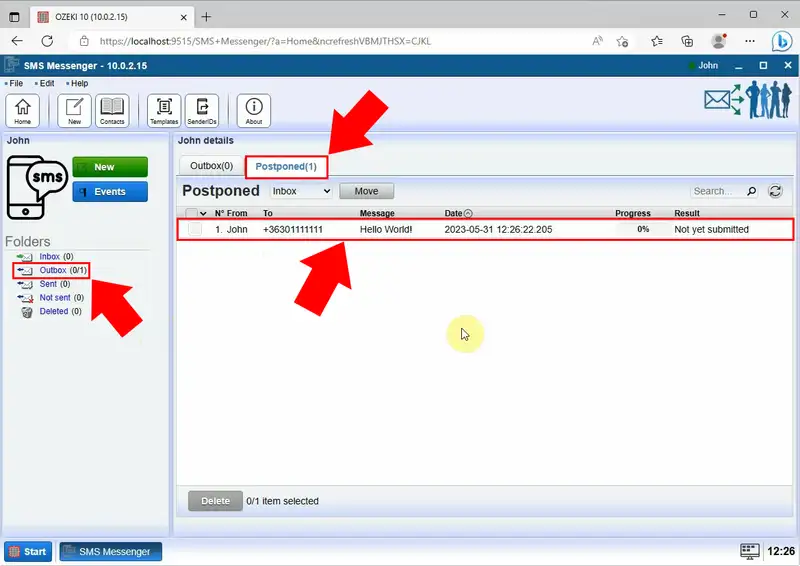
The message has been fully sent and is now listed in the Sent folder with a status of 100% Submitted. This indicates that the message has been successfully delivered to the recipient, confirming that the process was completed without any issues.
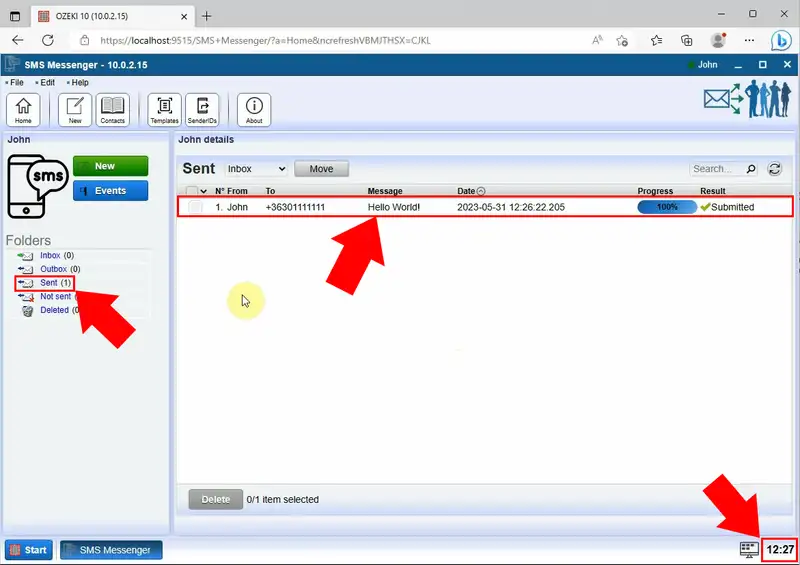
FAQs
How do I download and install Ozeki SMS Gateway?
Visit the official website, download the installer, and follow the on-screen instructions to install the software.
Can I use Ozeki SMS Gateway with any Android phone?
Yes, Ozeki SMS Gateway is compatible with most Android phones. Ensure your device is connected via Wi-Fi to your computer.
How do I schedule an SMS to be sent later?
In the SMS Messenger, you can set a future date and time for your message to be sent. This option is available when composing your message. Select 'Send on date' from the drop-down menu and specify the desired date and time.
How do I review and manage my scheduled messages?
After composing and scheduling your SMS message, you can review it under the 'Outbox' section. If the message is postponed, it will appear in the 'Postponed' tab, indicating that it has not yet been submitted. Once the scheduled time arrives, the message will automatically move to the 'Sent' folder, showing the status as 'Submitted', confirming successful delivery.
Summary
Ozeki SMS Gateway provides a convenient and efficient way to manage your SMS communications. By following this guide, you can easily set up, compose, and send scheduled SMS messages through your Android device. With its user-friendly interface and reliable performance, Ozeki SMS Gateway is an excellent tool for both personal and professional use.
