Scheduled Calendar SMS reminder
To send a scheduled SMS you only need a few minutes. This guide shows steps and the necessary information to help you complete this procedure efficiently. We are going to use SMS Messenger in the Ozeki SMS Gateway. It is a stunning tool that can be used to create great solutions in various environments. For example, it can be used to keep in touch with customers and employees and to create advanced IT SMS solutions, such as product delivery notifications or payment reminders. This tutorial requires standard knowledge of SMS technology. You will be provided with some valuable information and well-structured step-by-step instructions.
What is a calendar-scheduled SMS message?
A calendar-scheduled SMS message is a type of text message that is set to be sent at a specific date and time in the future. This scheduling allows users to plan and automate their SMS communications. Calendar-scheduled SMS messages are used by businesses to ensure timely notifications and reminders.
How to send scheduled calendar SMS reminder (Quick steps)
To send scheduled calendar SMS messages
- Install the Ozeki SMS Gateway
- Open Ozeki SMS Gateway
- Start the SMS Messenger
- Enter the recipient's phone number
- Type the desired message
- Set the send date
- Send the message
- Check your message in the postponed folder
- View your sent message
How does a calendar SMS work
To understand the process in more detail, refer to Figure 1. The process begins with the user scheduling the SMS message, including setting the content and delivery time. The scheduled message is processed and stored by the Ozeki SMS Gateway software on the PC. At the scheduled time, this software sends the message to the configured Android mobile phone using a WiFi connection. The mobile phone then handles the final transmission of the SMS through the mobile network, ensuring it reaches the designated mobile users.
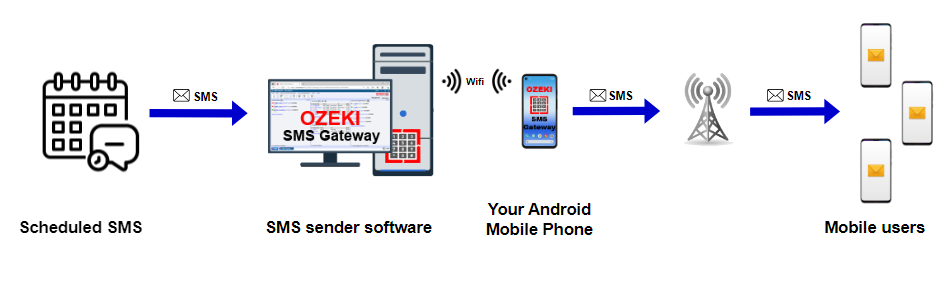
How to send SMS message scheduled with calendar (Video tutorial)
This short and easy-to-understand video demonstrates how to schedule an SMS using the Ozeki SMS Gateway. Starting from the Ozeki Desktop, you will learn how to open the SMS Messenger and set up a scheduled message. This video takes you all the way to sending your first scheduled SMS message using the calendar. Scheduling SMS messages is useful for automating communication, ensuring timely delivery of important notifications, and improving efficiency. This video will guide you through the process step-by-step, making it simple to use this powerful feature.
Open the SMS Messenger
To open the SMS Messenger, launch the Ozeki SMS Gateway PC application. If the Ozeki SMS Gateway is already running but the Ozeki Desktop is not open in your browser, type https://localhost:9515 in your browser's URL bar. Once opened, you will see the screen shown in Figure 2. Locate and click on SMS Messenger on the Ozeki Desktop (Figure 2). This will open the SMS Messenger, where you can send the scheduled message.
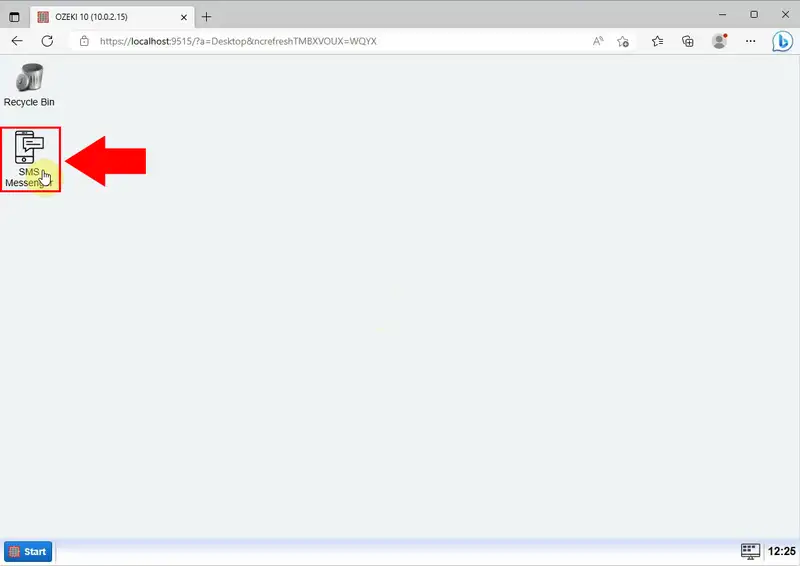
Enter the phone number and write the SMS message
With SMS Messenger open, to send a scheduled SMS message, first locate the phone number textbox under the 'New' tab and enter the recipient's phone number (Figure 3). Next, navigate to the large textbox inside the blue rectangle, click on it, and type your message. This process allows you to compose the SMS message.
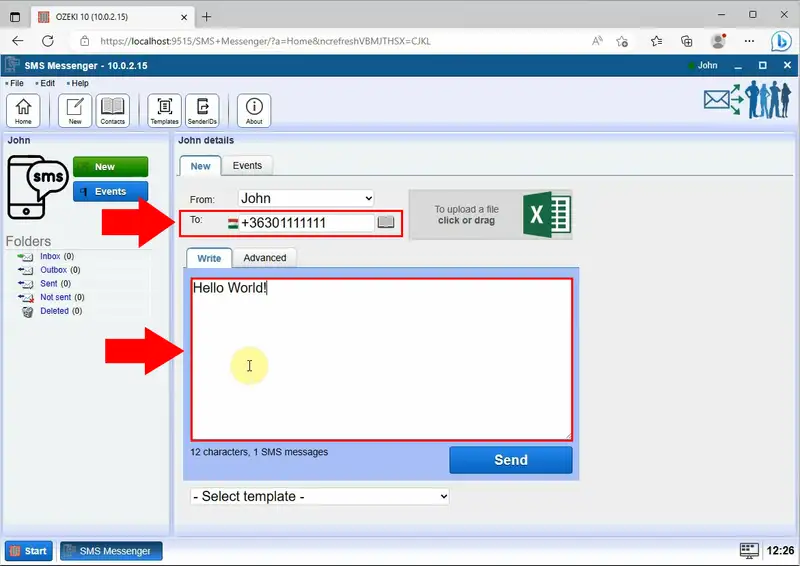
How to set the send date
After writing the message, navigate to the 'Advanced' tab located above your SMS text. Clicking on the 'Advanced' tab will display the menu shown in Figure 4. Open the dropdown menu next to 'Schedule' and select the Send on date option. Then, choose the desired date and time for the message to be delivered (Figure 4). You can either type in the date manually or use the date picker by clicking on the calendar icon next to the date textbox.
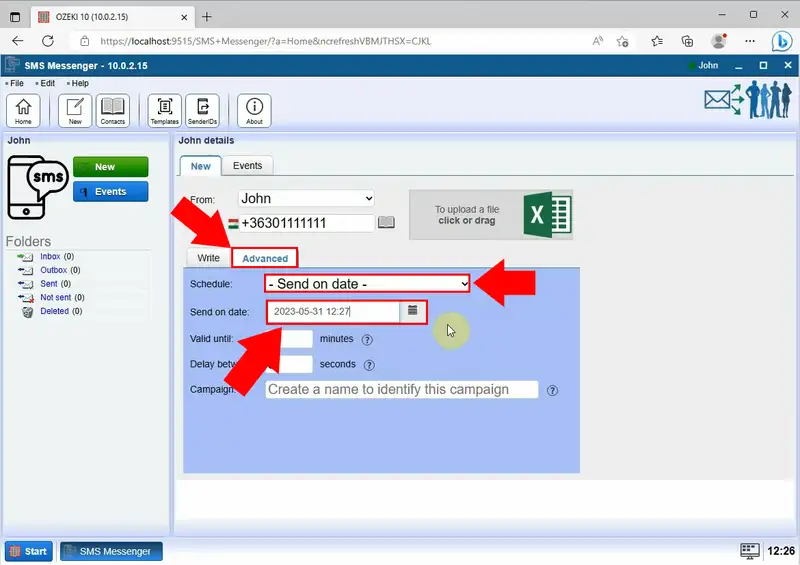
How to send the message
After completing the previous steps, sending your scheduled text message requires just two more clicks. First, return to the 'Write' tab. Then, locate and click the Send button on the right side of the blue rectangle (Figure 5). This action will postpone the scheduled message and move it to the Outbox folder, where it will remain until being delivered on the selected date.
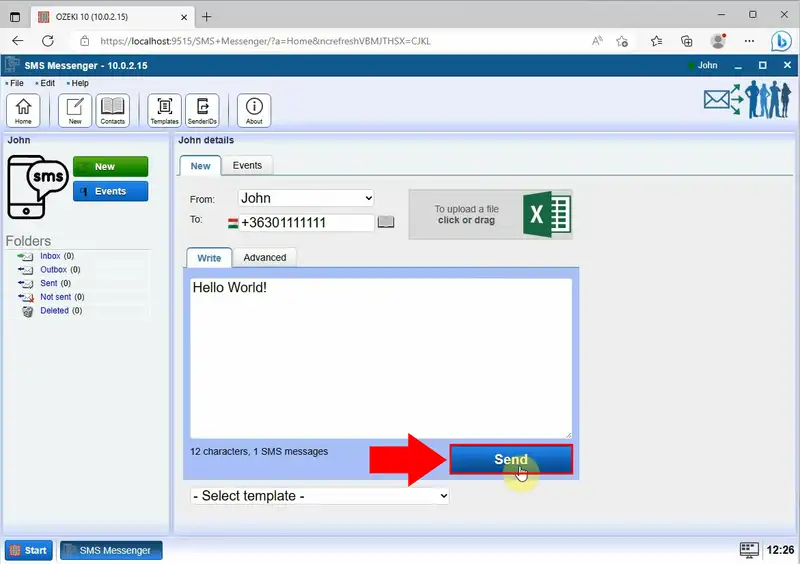
Check your message in the Postponed folder
To check the status of your message, navigate to and open the Outbox menu on the left side, under 'Folders' (Figure 6). Click on the 'Postponed' tab. In this tab, you can view the details of your SMS message, including options to move the message to a different folder, delete it, or mark it as important. If your SMS message remains in the Postponed tab, it indicates that it has not yet been delivered.
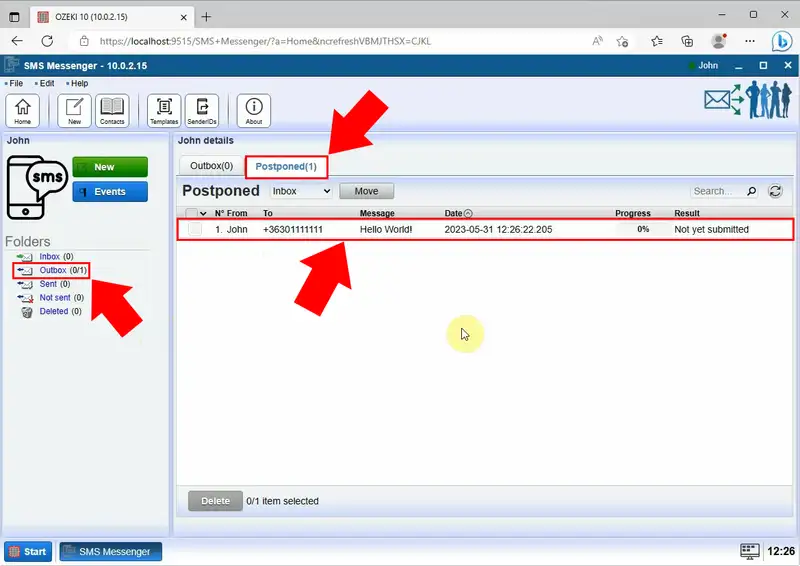
Check your sent message
Upon delivery on the selected date, the message will be moved to the Sent folder. To review your SMS message, navigate to the Sent folder on the left and click on your message (Figure 7). This enables you to verify the status of your message, including the sender's name, the recipient's number, the message content, and the date.
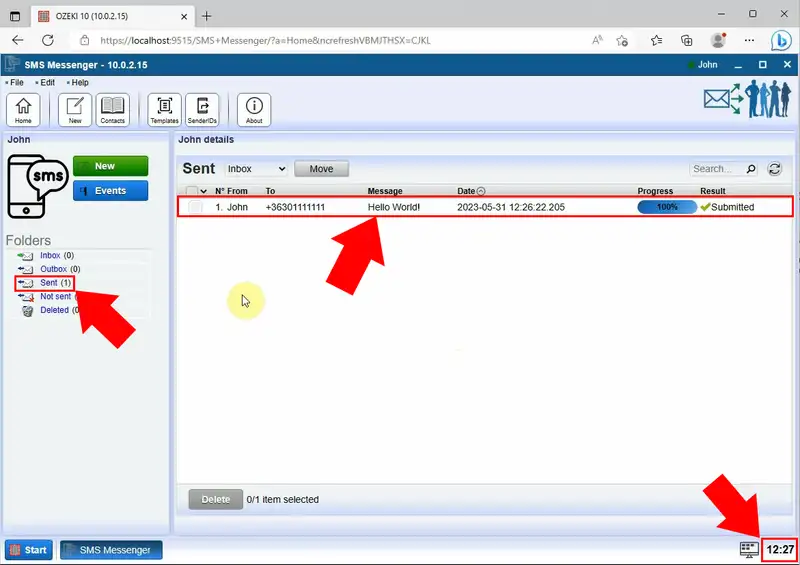
FAQs
Can you use a personal phone to schedule business texts?
While it is possible to send business texts from a personal phone, certain precautions must be taken to prevent business, legal, and security issues. Personal phones often lack the necessary business features and security measures, and using a personal number could expose you to spam complaints and cybersecurity threats.
Can you tell if a text was scheduled?
Yes, you can determine if a text was scheduled by checking the message details within the SMS messenger app. Look for indicators such as the scheduled send time, and the message's 'Result' or 'Progress' label in the Outbox folder. Additionally, you can check the logs by clicking on the 'Events' tab.
What kinds of texts can you schedule?
You can schedule texts for various purposes, such as marketing, sales communications, and customer support reminders. Marketing and sales texts can announce upcoming promotions or follow up with potential clients. Customer support texts can remind customers about appointments or deadlines.
Can you send chained SMS from Excel?
Yes, you can send chained SMS (multiple SMS messages sent sequentially) using Excel in conjunction with an SMS gateway or messaging service that supports bulk messaging. Typically, you would first prepare your SMS content in Excel, ensuring each message is structured correctly in separate rows or columns. Then, you can use an SMS gateway's API or integration features to import these messages from Excel and send them in sequence to your recipients. This method streamlines the process of sending multiple SMS messages efficiently and effectively.
Conclusion
We did our very best to make it simple and to walk you through all the details as painlessly as possible. If you have followed the tutorial steps closely, you should be able to send texts using the scheduled SMS with Ozeki SMS Messenger without any issues. If you want to do well in the long run, focus on running your SMS business. If you would like to find out more useful insights about the advantages of other similar solutions, please open ozeki-sms-gateway.com. This guide aims to be useful to all readers, especially beginners.
